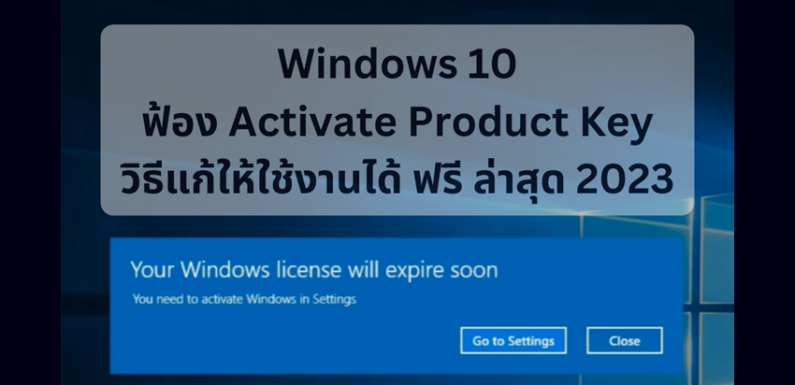
เพื่อนๆหลายท่านอาจจะเคยเจอปัญหากวนใจ Windows เด้งแจ้งเตือนขึ้นมาว่า Your Windows License Will Expire Soon ซึ่งก็คือการฟ้องให้ทำการ Activate Product Key นั่นเอง โดยปัญหานี้เกิดจากการที่คีย์ Windows ชุดเดิมที่ใช้อยู่ใกล้หมดอายุ และหากปล่อยไว้จนหมดอายุก็จะมีลายน้ำขึ้นมาแจ้งเตือนอยู่บริเวณมุมล่างขวาของจอให้ Activate Windows นอกจากจะเกะกะสายตาเวลาใช้งานแล้ว ยังทำให้ไม่สามารถอัปเดต Windows และไม่สามารถใช้งานฟีเจอร์บางอย่างอีกด้วย
ปัญหานี้มักจะเกิดขึ้นกับเครื่องที่ลง Windows 10 แบบทดลองใช้ 30 วัน หรือลงด้วยคีย์แท้ที่ใกล้วันหมดอายุ ในเบื้องต้นหากต้องการใช้งานต่อโดยที่ยังไม่มีคีย์ชุดใหม่ สามารถแก้ไขให้กลับมาใช้งานได้ด้วยตัวเองง่ายๆด้วยการต่ออายุชั่วคราว วันนี้เว็บไซต์ micrositez.us มีทริกดีๆในการแก้ปัญหาโดยมี วิธีแก้ Windows 10 หมดอายุ มาแนะนำให้เพื่อนๆนำไปใช้กันครับได้ง่ายๆ ทำได้ด้วยตนเองทันที
วิธีแก้ Windows 10 แจ้งเตือนหมดอายุง่ายๆ ใช้ได้ 100%
โดยวิธีนี้เป็นการแก้ไขให้กลับมาใช้งานได้ด้วยการต่ออายุชั่วคราวเท่านั้น แนะนำไว้สำหรับเพื่อนๆที่ยังไม่มีคีย์ Windows 10 หรืออยู่ระหว่างรอการหาซื้อคีย์ Windows 10 แท้ แต่ต้องการแก้ไขให้สามารถใช้งานชั่วคราวไปก่อน สามารถทำตามขั้นตอนแบบ Step by Step ได้เลยครับ
1.เริ่มต้นที่ต้องเช็คก่อนว่าเครื่องของเราใช้ Windows 10 เวอร์ชั่นไหนอยู่ เพื่อที่จะเลือกใช้โค๊ดในการต่ออายุให้ถูกต้องและตรงกับเวอร์ชั่นของ Windows ในเครื่อง โดยให้ทำการคลิกขวาที่ This PC แล้วคลิกซ้ายที่ Properties จะมีหน้าต่างเด้งขึ้นมา สามารถดูข้อมูลเวอร์ชั่นของ Windows ได้ที่ Windows edition
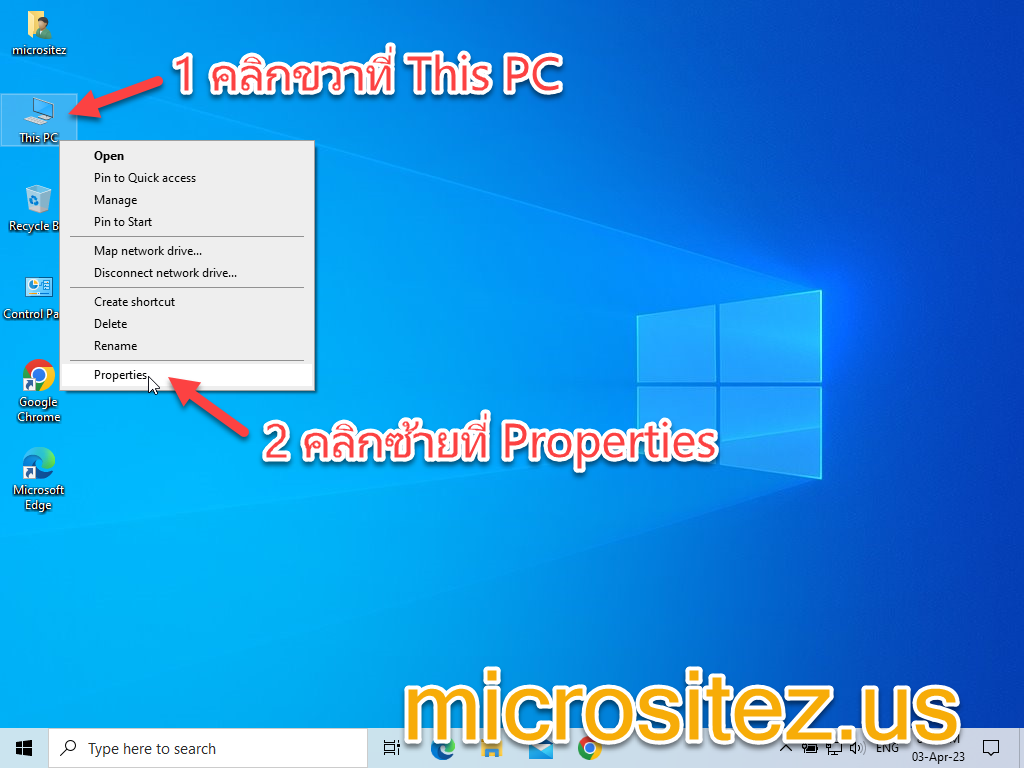
อันดับแรก ทำการกดเช็คเวอร์ชั่นของ Windows 10 ที่เราใช้อยู่
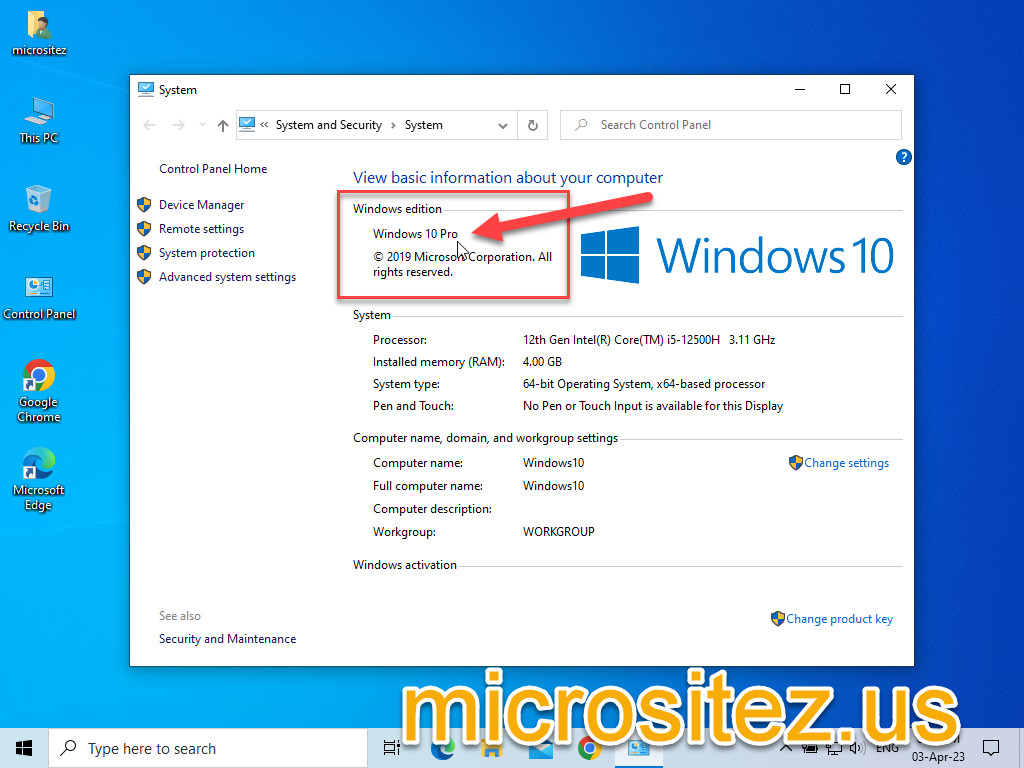
ข้อมูลเวอร์ชั่นของ Windows จะอยู่ในส่วน Windows edition
สำหรับบางท่านที่อาจจะไม่มีไอค่อน This PC โชว์อยู่บนหน้าจอ สามารถเช็คเวอร์ชั่นของ Windows 10 โดยการคลิกขวาที่ปุ่ม Start Menu จากนั้นเลือก System จะมีหน้าต่างเด้งขึ้นมา ให้เลื่อนลงมาด้านล่างของหน้าต่าง ข้อมูลเวอร์ชั่นของ Windows จะอยู่ในส่วน Windows specifications
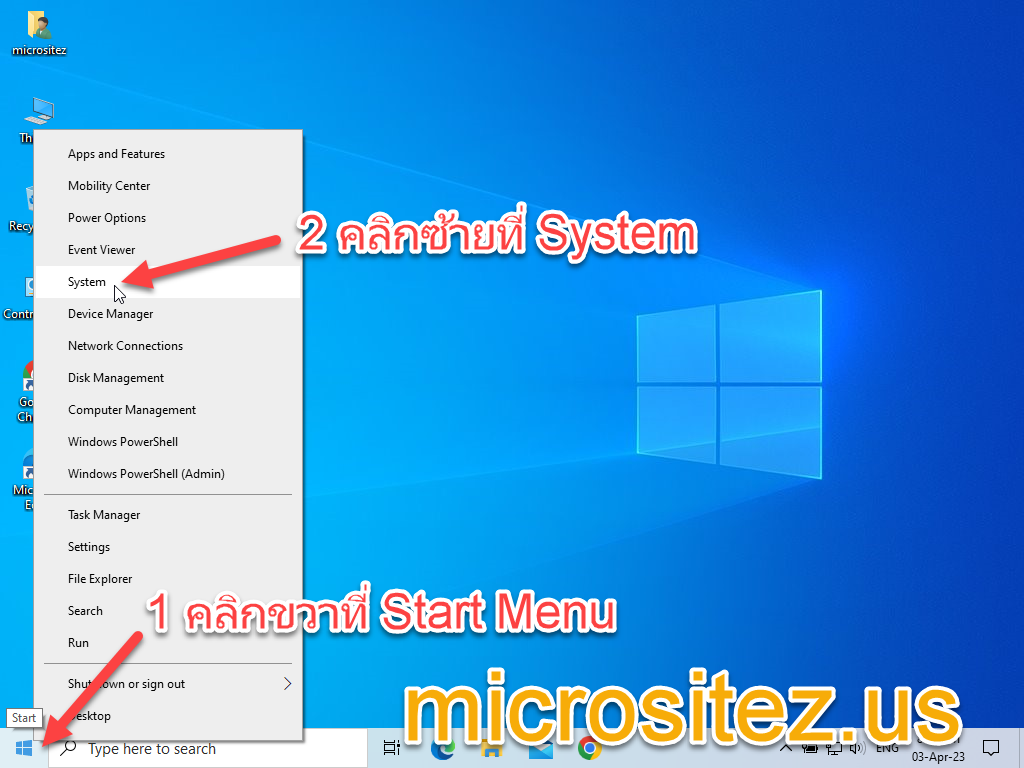
อีกหนึ่งวิธีในการ เช็คเวอร์ชั่นของ Windows 10 ในกรณีที่ไม่มีไอค่อน This PC
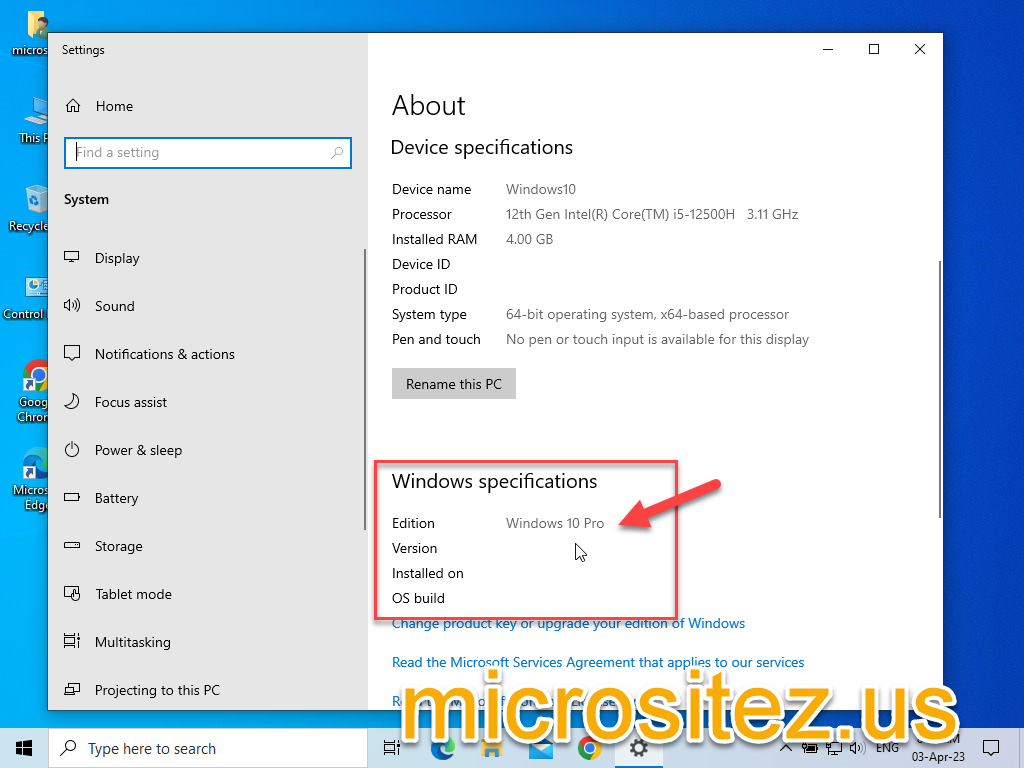
เลื่อนลงมาด้านล่าง จะมีข้อมูลเวอร์ชั่นของ Windows อยู่ในส่วน Windows specifications
ซึ่ง Windows 10 จะมีอยู่ 4 เวอร์ชั่นหลัก คือ Windows 10 Home , Windows 10 Education , Windows 10 Enterprise และ Windows 10 Pro โดยที่ Windows 10 Home จะมีเวอร์ชั่นแยกย่อยมาอีกหนึ่งเวอร์ชั่น คือแบบ Single Language ( รองรับการใช้งานเมนูการใช้งานเพียงภาษาเดียวและราคาถูกกว่ารุ่นปกติเล็กน้อย )
หากเพื่อนๆทราบว่า Windows 10 ของเครื่องที่ใช้อยู่เป็นเวอร์ชั่นไหนแล้ว ก็ไปสู่ขั้นตอนถัดไปกันเลย
2.ให้ทำก๊อปปี้โค๊ดด้านล่าง ตามเวอร์ชั่นของ Windows 10 ที่ใช้อยู่ แล้วคลิกขวาที่หน้าจอหลักของคอมพิวเตอร์ จากนั้นเลือก New > Text Document
Windows 10Home/Core
cscript slmgr.vbs /ipk TX9XD-98N7V-6WMQ6-BX7FG-H8Q99
cscript slmgr.vbs /skms kms.lotro.cc
cscript slmgr.vbs /ato
Windows 10 Home/Core (Single Language)
cscript slmgr.vbs /ipk 7HNRX-D7KGG-3K4RQ-4WPJ4-YTDFH
cscript slmgr.vbs /skms kms.lotro.cc
cscript slmgr.vbs /ato
Windows 10 Education
cscript slmgr.vbs /ipk NW6C2-QMPVW-D7KKK-3GKT6-VCFB2
cscript slmgr.vbs /skms kms.lotro.cc
cscript slmgr.vbs /ato
Windows 10 Enterprise
cscript slmgr.vbs /ipk NPPR9-FWDCX-D2C8J-H872K-2YT43
cscript slmgr.vbs /skms kms.lotro.cc
cscript slmgr.vbs /ato
Windows 10 Pro
cscript slmgr.vbs /ipk W269N-WFGWX-YVC9B-4J6C9-T83GX
cscript slmgr.vbs /skms kms.lotro.cc
cscript slmgr.vbs /ato
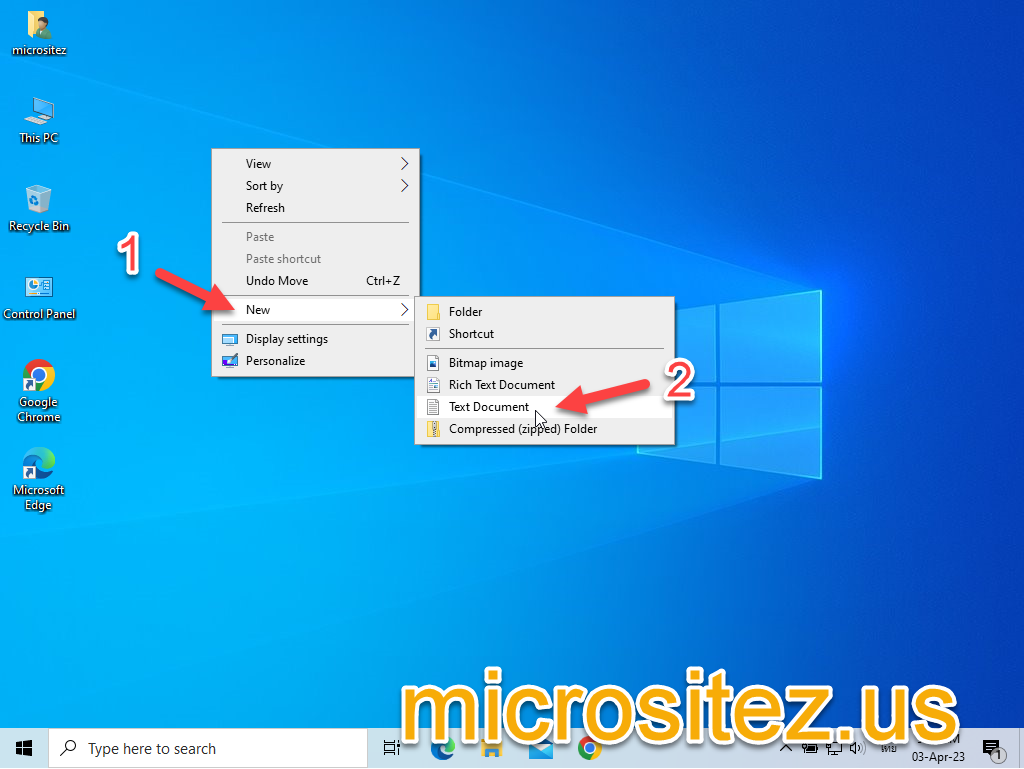
คลิกขวาที่หน้าจอหลักของคอมพิวเตอร์ จากนั้นเลือก New > Text Document
3.หลังจากได้ไฟล์ New Text Document บนหน้าจอแล้ว ให้กดดับเบิ้ลคลิกเพื่อเปิดไฟล์ขึ้นมา จากนั้นกด ctrl+v หรือคลิกขวาแล้วเลือก Paste เพื่อวางโค๊ดที่ได้คัดลอกไว้ลงไป แล้วคลิกที่ File > Save As จะมีหน้าต่างเด้งขึ้นมา ให้คลิกที่ช่อง File Name แล้วตั้งชื่อไฟล์ได้ตามใจชอบ แต่ต้องต่อท้ายด้วย .cmd จากนั้นกด Save
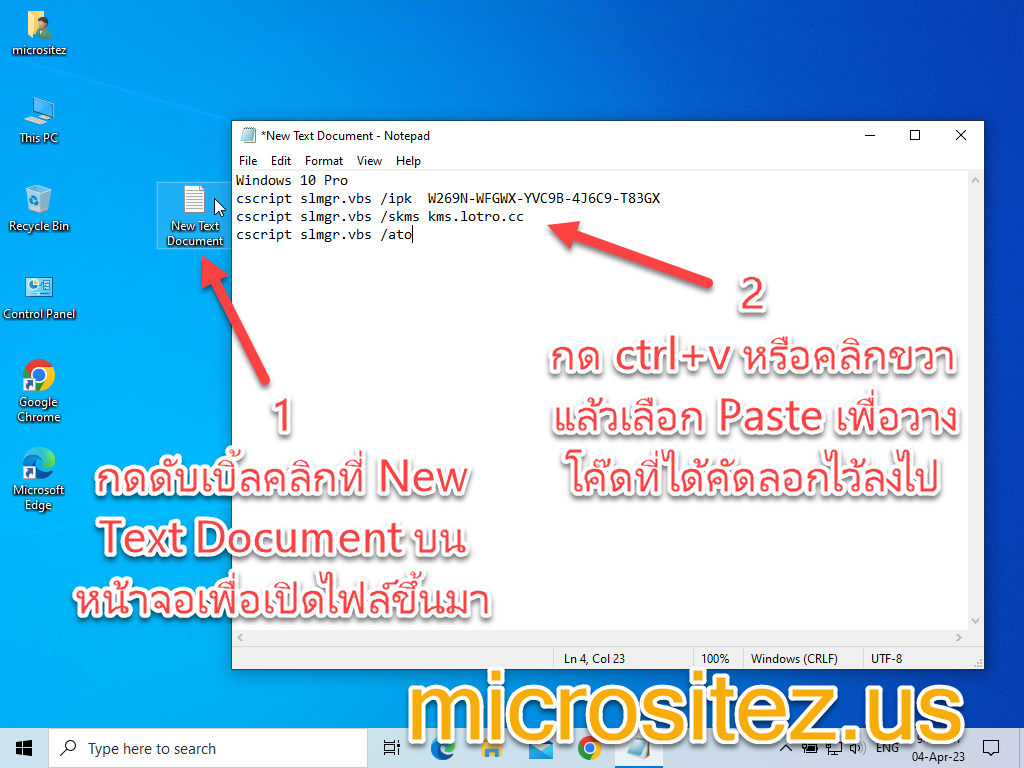
เปิดไฟล์ New Text Document แล้ววางโค๊ดที่ได้คัดลอกไว้ลงไป
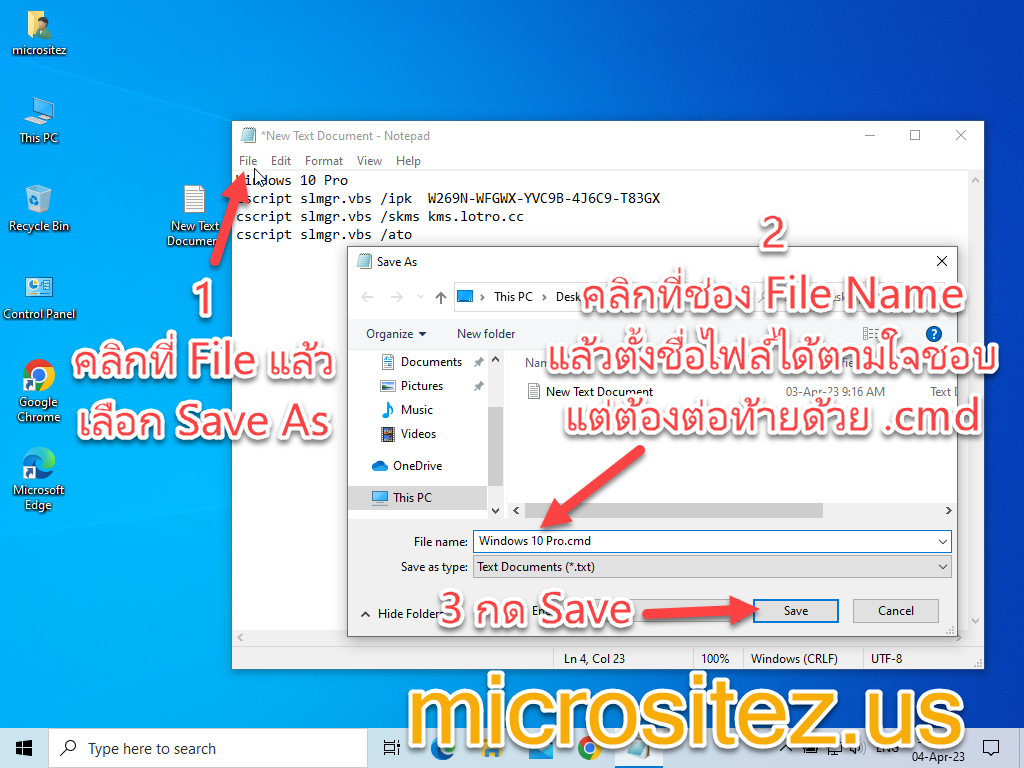
ทำการเซฟไฟล์ โดยที่เพื่อนๆสามารถตั้งชื่อไฟล์ได้ตามใจชอบ แต่ต้องต่อท้ายด้วย .cmd
4.ไฟล์ที่เราสร้างขึ้นจะปรากฎอยู่บนหน้าจอ ให้คลิกขวาแล้วเลือก Run as administrator จากนั้นจะมีหน้าต่าง Windows Command เด้งขึ้นมา ให้รอไฟล์ทำงานสักครู่ หลังจากเสร็จแล้วหน้าต่างดังกล่าวจะปิดตัวเองอัตโนมัติ จบขั้นตอนนี้เป็นอันเสร็จสิ้นครับ
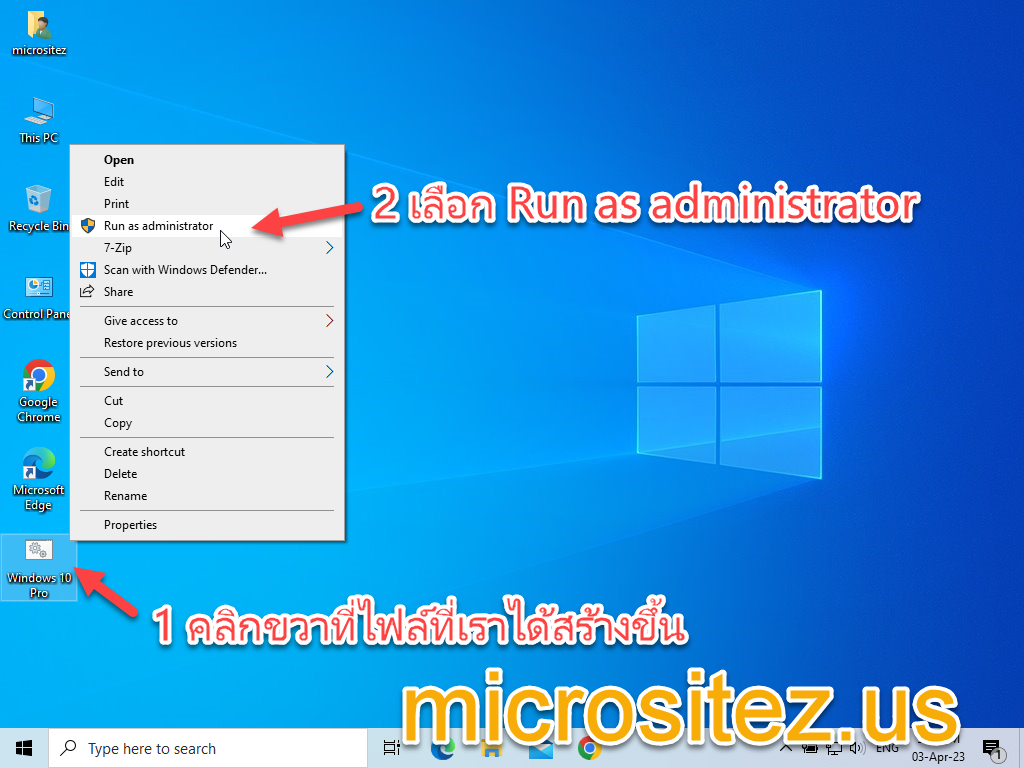
สั่งให้ไฟล์ทำงานแบบ Run as administrator
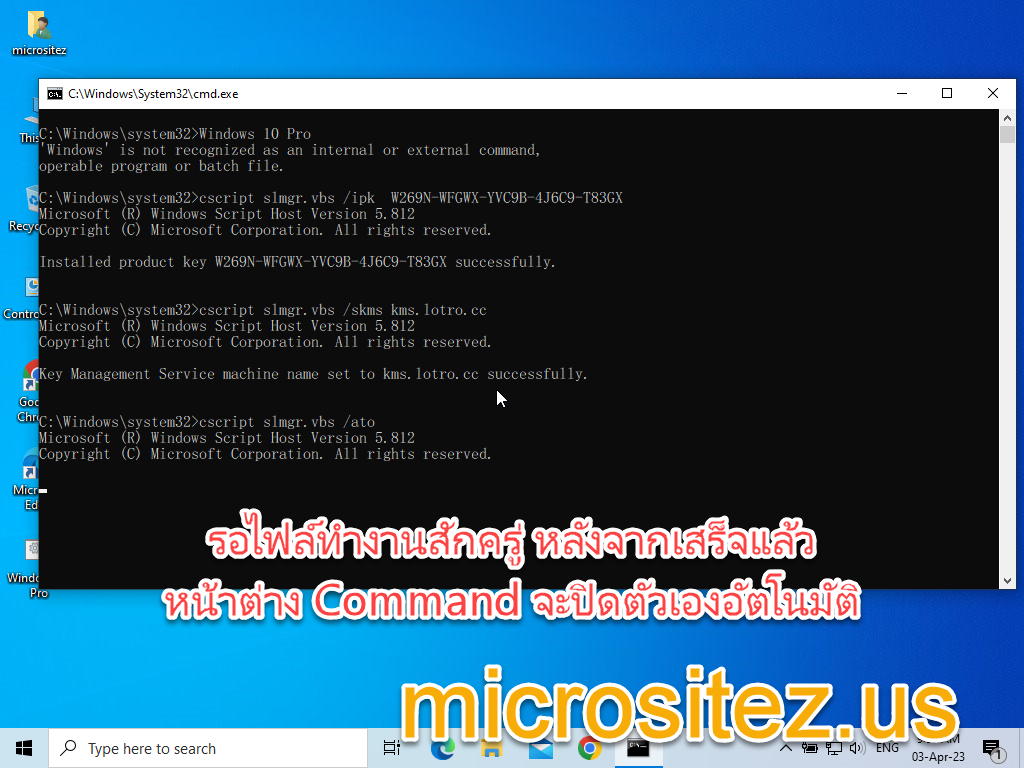
ขั้นตอนนี้ง่ายๆสั้นๆจำกัดความได้ด้วยคำเดียวครับ รอ !!
เมื่อเสร็จสิ้นกระบวนการทั้งหมดแล้ว ระบบของเราก็จะถูกยืดอายุชั่วคราวไปอีก 15-30 วัน โดยหากหมดอายุอีก ก็สามารถรันไฟล์ที่เราสร้างไว้เพื่อต่ออายุเพิ่มได้ แต่ขอแนะนำให้เพื่อนๆหาคีย์ Windows 10 ของแท้ มา Activation ให้สมบูรณ์จะเป็นการดีกว่าครับ จะได้ไม่ต้องมาพะวงกับการต่ออายุเรื่อยๆ หรือหากใช้ไปจนคีย์ Windows หมดอายุ ก็จะมีลายน้ำขึ้นมาแจ้งเตือนดังภาพ

ตัวอย่าง Windows 10 ขึ้นแจ้งเตือนให้ Activate Windows
FAQ คำถามที่ถามบ่อย
โดยปกติแล้ว Microsoft จะขาย Cd-key แบบขาดให้เราเลย คือไม่มีวันหมดอายุ ใช้งานได้ตลอดไปต่อการซื้อ 1 ครั้ง
สำหรับวิธีการ Activate Windows 10 ทาง micrositez.us ก็มีบทความแนะนำขั้นตอนการ Activate อย่างละเอียดไว้ให้เพื่อนๆทำตามกันง่ายๆอีกด้วย สามารถคลิกที่ลิงก์ด้านล่างได้เลยครับ
วิธีการ Activate Windows 10 ใช้ได้กับทุกเวอร์ชั่น >>> คลิก
ข้อมูลอ้างอิง วิธีการ Activate Windows 10-11 จาก support.microsoft.com >>> คลิก
และเพื่อนๆสามารถติดตามข่าวสารไอทีใหม่ๆ หลากหลายวิธีการแก้ปัญหาการใช้งานคอมพิวเตอร์ รีวิวโน๊ตบุ๊คและอะไหล่ PC ได้ทางเว็บไซต์ micrositez.us และหากมีปัญหาการใช้งาน Windows และโปรแกรมต่างๆ สามารถสอบถามเข้ามาผ่านช่องทางโซเชียลมีเดียของทางเว็บไซต์ได้เลยครับ
